The Zoom & Crop dialog box
The cropping of one image means to keep
only a part of original image.
In the zoom box, the keeped part is displayed normaly and the left part are darkened
In the zoom box, the keeped part is displayed normaly and the left part are darkened
The zoom dialog box is made of 2 differents parts and a checkbox :
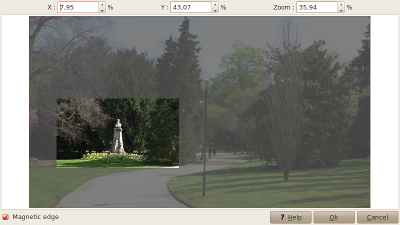
The manual entrie part
The cropping of an image is defined by 3 values
- X : Means the horizontal position from left border
Example : If X=25% then the first quarter from left is left.
This position can be shown in percent of total image's width or in pixel. This depend of the setting define in the configuration dialog box
- Y : Means the verticla position from top border of original image
Example : If Y=25% then the first top quarter of original image is left
This position can be shown in percent of total image's height or in pixel. This depend of the setting define in the configuration dialog box
- Zoom : Means the part of the image which is kept
Example : If Zoom=33%, then the cropping image will be 1/3 size of original image.
This value can be shown in percent of total image's size or in pixel. This depend of the setting define in the configuration dialog box
The interactive part
The interactive part allow you to define the cropping by mouse
You can :
- Click on one coin of the image and keep left mouse button
pressed, move the mouse and modify the zoom level (growing or reduce
the kept part of image).
- Click anywhere inside the kept part of image and keep left mouse button pressed, move the mouse allow you to move the part of image to keep.
Magnetic edge
When image has not the same geometry than video, the image is centered and black bord are added
Example : A 4/3 image use to produce a 16/9 video will be displayed
with black border on both side.
- If the checkbox "magnetic edge" is flagged, the mouse will be sticked automatically to this border, making easier the cropping setting.
- If this checkbox is not flagged, the mouse won't be sticked by those black border.
Using Title & Image in Videoporama
- Title and Images sequences are managed with the timeline bar
- Shots are defined sequence by sequence using the Title & Image tab
